
#Wireshark color codes meaning driver
Some network interfaces even have a driver setting that permits an administrator to *permanently* disable promiscuous mode on that adapter! So before you make any grand pronouncements about the results of your Wireshark research, make sure you inform yourself about the ways in which the traffic that you’re capturing may not be showing the whole picture. Sometimes there’s a setting in the driver properties page in Device Manager that will allow you to manually set promiscuous mode if Wireshark is unsuccessful in doing so automatically. So if you think your network plumbing should permit promiscuous mode, you may want to check the NIC manufacturer’s website to see if there’s an issue there. Separate from any hub and switch issues, some network interfaces do not allow themselves to be thrown into promiscuous mode. For example, on some multispeed hubs, listening on a 100 Mbps port may not capture traffic on ports operating at 10 Mbps. You might think that you could revert to using an old-style hub, given that hubs don’t segment network traffic as switches do and this “hubbing out” method might work, but even hubs don’t necessarily pass all traffic. (Here’s one of the benefits of those more expensive managed switches.) The Wireshark SwitchReference page could be helpful here it’s at. Check your switch to see if you can configure the port you’re using for Wireshark to have all traffic sent to it (“monitor” mode), and/or to “mirror” traffic from one port to another. If you’re connected to a switch as opposed to a hub, broadcast traffic and multicast traffic will go to all ports, but unicast traffic does not.
#Wireshark color codes meaning windows
So before you use this tool to draw conclusions about traffic on your Windows network, it’s worth seeing if you’re really capturing what you think you’re capturing. This is not necessarily the case, and there could be several reasons for it. If you’re using the Wireshark packet sniffer and have it set to “promiscuous mode” in the Capture Options dialog box, you might reasonably think that you’re going to be seeing all the traffic on your network segment.
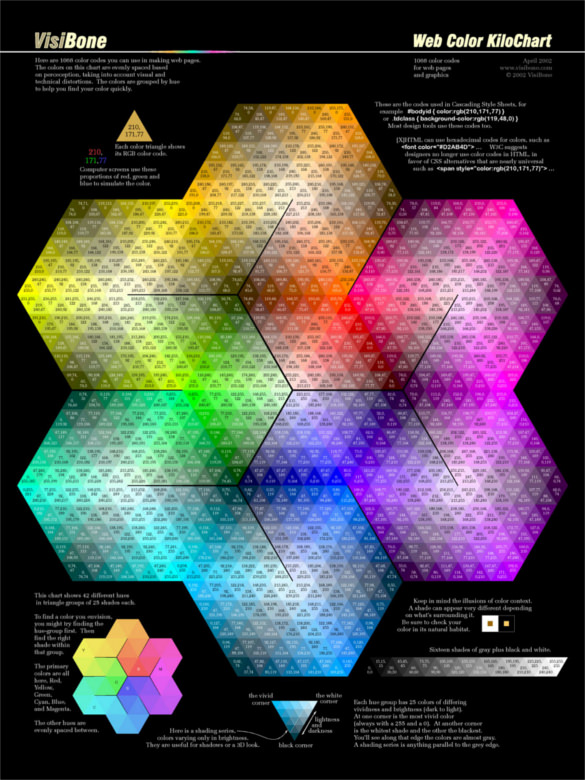
So, not all Wireshark red-on-black packets are equally worrisome.“Promiscuous mode” (you’ve gotta love that nomenclature) is a network interface mode in which the NIC reports every packet that it sees. If this receive buffer fills up, you’ll get the zero window condition, which is fairly serious as it causes the sender to stop transmitting, resulting in delays of potentially several seconds. TCP has a receive buffer where incoming data is stored until an application grabs it. One of the messages that usually *does* indicate some kind of problem is the “TCP ZEROWINDOW” message. But seeing this message occasionally is normally not a cause for concern. If you get a lot of packets out of order at one time, say three or four in a row, then it could be that there is a problem, in which case you can move your capture point further upstream to see if the DUP ACK messages disappear at some point.
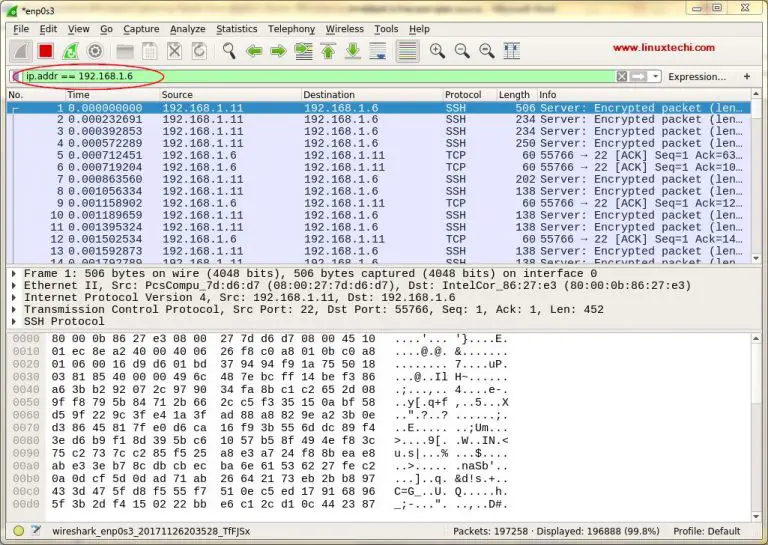
But that can happen sometimes and isn’t necessarily indicative of trouble. This message lets the sender know that the receiver got a packet out of order.
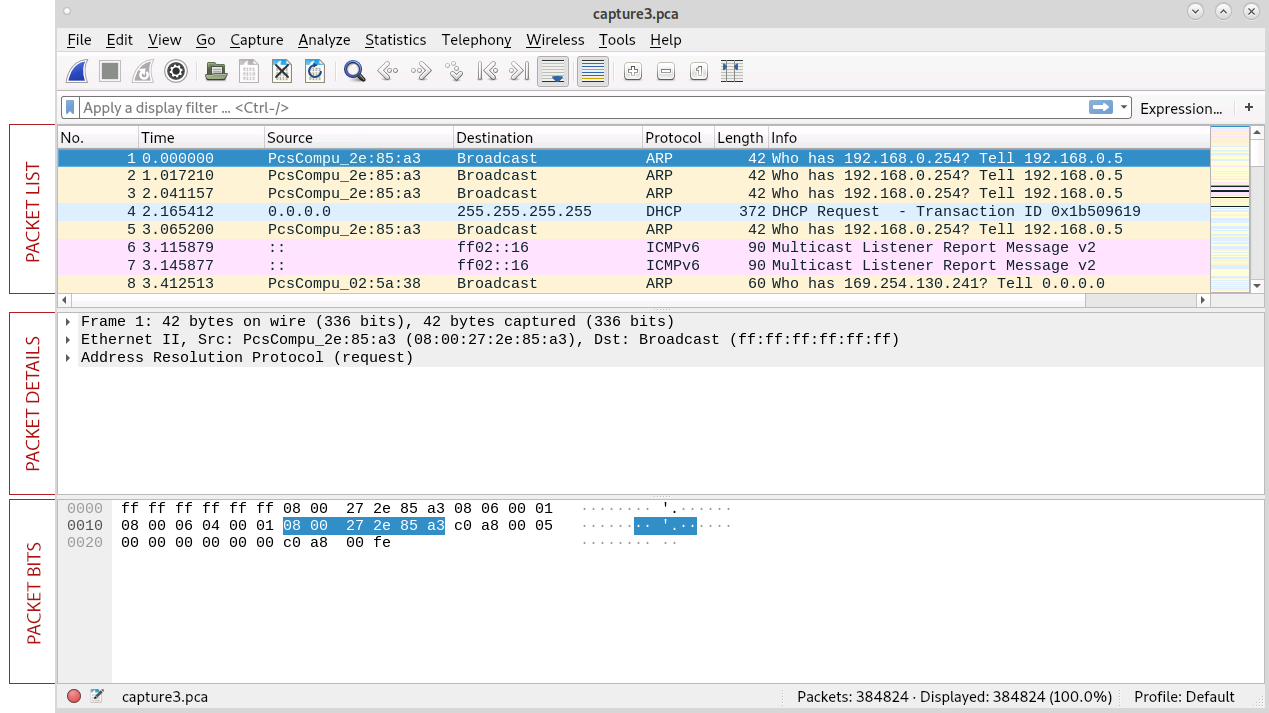
A little research with a good book on TCP could raise a concern that you’re experiencing lost packets, but that may not be what’s happening. You can tell Wireshark not to worry about this error message by navigating to the Edit menu, choosing Preferences, expanding Protocols, clicking TCP, and clearing the checkbox “Validate the TCP Checksum if possible.”Īnother message that you might see occasionally is “TCP DUP ACK” (short for “duplicate acknowledgment”). Because Wireshark captures outbound packets before they actually get to the hardware, it doesn’t see that the NIC is applying the correct TCP checksums, and so it flags an error. If you’re using reasonably modern hardware, what’s probably happening is that your operating system is offloading the checksum calculation to the NIC hardware, which can do it faster and with less strain on your CPU. One example of a possible “non-error error” is when you see a lot of “TCP CHECKSUM INCORRECT” messages during a file copy operation. Don’t be too concerned if you see some packets that appear this way – it might indicate a problem, but then again it might not. For example, if Wireshark detects potential problems, it colors them with red text on a black field. Results are color-coded for ease of analysis and enable deep packet inspection to provide better results of the investigation and analysis. At one of Laura Chappells Sharkfest presentations, she showed that when creating or editing coloring rules, you can enter a color name and Wireshark will translate the name to the appropriate hexadecimal value.

One of the features of Wireshark that you may have noticed, if you’ve been reading my posts this week and doing some experimenting on your own, is that the program color-codes packets in the packet list pane. The Wireshark coloring rule dialogs show hexadecimal values for the background and foreground colors, for example, FF0000 for red.


 0 kommentar(er)
0 kommentar(er)
